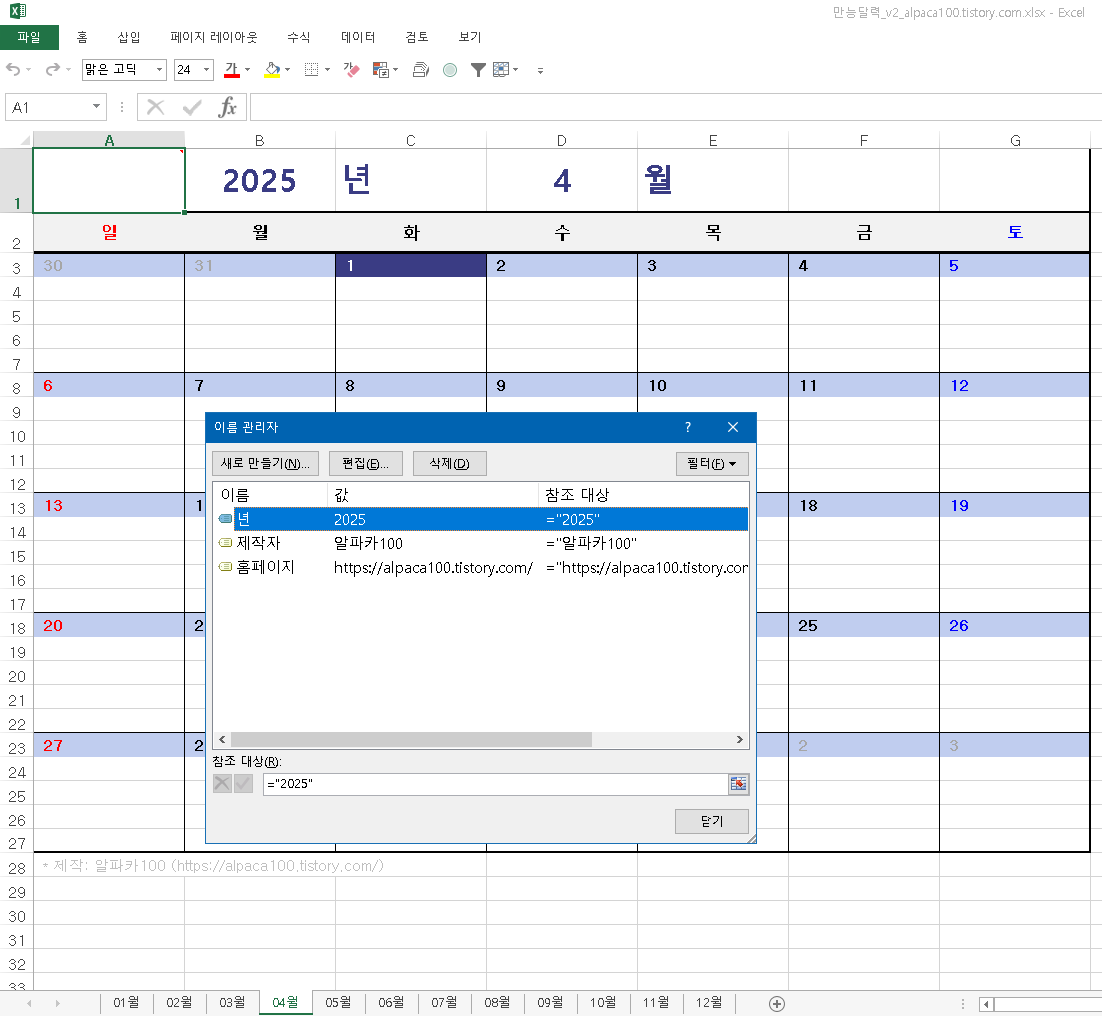아침의 커피 한 잔과 함께 엑셀 파일을 열고 수많은 셀들을 작성하던 중, 문득 학생 시절 강의실에서 배웠던 성리학 이론이 떠올랐습니다. 눈앞에 펼쳐진 수많은 데이터와 숫자 뒤에는 단순한 계산 이상의 깊은 원리와 세계관이 존재한다는 생각이 들었습니다. 그 순간, 디지털 세계의 이면과 동서양 철학의 근본 진리에 대한 고찰이 자연스레 이어졌습니다.성리학, 그게 뭐였더라?성리학은 본질적으로 우주 만물의 규칙성과 근원적 원리를 탐구하는 학문입니다. 그 중심에는 ‘이(理)’와 ‘기(氣)’라는 두 가지 키워드가 자리잡고 있습니다. 이 두 요소 간의 관계를 놓고 학자들 사이에서는 여러 논쟁과 해석이 이루어졌는데, 그 중에서도 대표적인 것이 바로 주리론과 주기론입니다.주리론은 ‘이’가 모든 것의 근본이라고 주장합니다. ..